How to Play Google Play Games on PC?
Indubitably, you may find yourself wanting to enjoy your favorite Android games on your PC. Thankfully, with the right tools and knowledge, you can do just that. In this comprehensive guide, you will learn the step-by-step process to play Google Play games on your PC.
From downloading and installing an Android emulator to accessing the Google Play Store and enjoying your favorite games, we’ve got you covered. Whether you have a Windows or Mac computer, you can make your gaming experience even better by playing on a larger screen with more power.

Stay tuned for all the details you need to know to get started.
Key Takeaways:
- Emulator Software: Using an emulator like Bluestacks or NoxPlayer allows you to play Google Play games on your PC with ease.
- Google Play Games App: Install the Google Play Games app on your PC to access all your favorite Android games and features.
- Integration with Google Account: Sign in with your Google account to sync your game progress and achievements across all devices.
Setting Up Your System for Google Play Games
Obviously, before you can start playing Google Play Games on your PC, you need to make sure your system is set up correctly. This involves ensuring that your PC meets the necessary requirements and is compatible with the Google Play Games platform. You will also need to prepare your PC for the installation process. Let’s go through these steps in detail.
System Requirements and Compatibility
Before you begin, it’s important to ensure that your PC meets the minimum system requirements for running Google Play Games. This includes having a compatible operating system, sufficient RAM, a good graphics card, and a stable internet connection.
You can find a detailed list of system requirements and compatibility information on the Google Play Games on PC’s official website. Make sure that your system meets these requirements to avoid any performance or compatibility issues.
Preparing Your PC for Installation
Once you’ve confirmed that your system meets the necessary requirements, you should prepare your PC for the installation process. This involves ensuring that your operating system and drivers are up to date. You should also free up disk space on your PC to accommodate the installation files.
Additionally, it’s important to have an antivirus program installed and updated to ensure that the installation process is secure and free from malware. Taking these steps will help ensure a smooth and successful installation of Google Play Games on your PC.
Installing an Android Emulator
If you want to play Google Play games on your PC, you will need to install an Android emulator. An Android emulator is software that enables you to run Android apps on your computer. By using an emulator, you can access the Google Play Store and download and play your favorite games on your PC.
Choosing the Right Emulator for Google Play Games
When it comes to choosing the right Android emulator for playing Google Play games on your PC, you have several options to consider. The most popular emulators include Bluestacks, Nox Player, and MEmu. Each emulator has its own set of features and capabilities, so it’s important to choose the one that best suits your needs.
Step-by-Step Installation Process

Before you start the installation process, it’s important to note that some emulators may require a certain level of technical knowledge. However, the general steps for installing an Android emulator are fairly straightforward. Here is a basic step-by-step guide to help you through the installation process:
| Step | Instruction |
| 1 | Download the emulator software from the official website. |
| 2 | Run the downloaded installer and follow the on-screen instructions to install the emulator on your PC. |
| 3 | After installation, launch the emulator and sign in with your Google account to access the Google Play Store. |
Following these steps will allow you to successfully install an Android emulator and access the Google Play Store on your PC so you can start playing your favorite games.
Accessing and Managing Google Play Games
Lastly, once you have Google Play Games installed on your PC, you will need to understand how to access and manage your games. This includes navigating the Google Play Store to find and download games, as well as tips for managing your game library and understanding the installation process.
Navigating the Google Play Store on PC
When accessing the Google Play Store on your PC, you can use the search bar to find specific games or browse through different categories to discover new ones. You can also access your wishlist and library to keep track of games you’re interested in or have already downloaded. Additionally, you can read reviews and check ratings to make informed decisions before downloading any game.
Tips for Downloading and Installing Games
When downloading and installing games from the Google Play Store on your PC, there are important tips to keep in mind. Firstly, make sure your PC meets the minimum system requirements for the game you want to play. Secondly, always download games from trusted sources to avoid dangerous malware or viruses. Before installing, make sure to read the permissions the game requires and be cautious of any potential risks. Perceiving this information can help protect your PC and personal data.
Advanced Tips and Tricks

Despite being able to play Google Play Games on PC using an emulator, there are some advanced tips and tricks that can enhance your gaming experience. Here are some key strategies and techniques to take your gameplay to the next level:
- Optimizing Emulator Performance for Gameplay
- Troubleshooting Common Issues
Optimizing Emulator Performance for Gameplay
When it comes to playing Google Play Games on PC, optimizing your emulator’s performance can be crucial for a smooth and enjoyable gaming experience. To ensure the best performance, you should consider adjusting the emulator settings to match your PC’s specifications.
This might include allocating more RAM or adjusting the CPU and GPU settings to improve the overall performance of the emulator.
Troubleshooting Common Issues
While playing Google Play Games on PC, you may encounter common issues such as lag, crashes, or compatibility problems. To troubleshoot these issues, you can try updating your emulator to the latest version, adjusting the settings, or checking for any software conflicts on your PC.
Additionally, make sure that your PC meets the minimum system requirements for the emulator and the games you are trying to play.
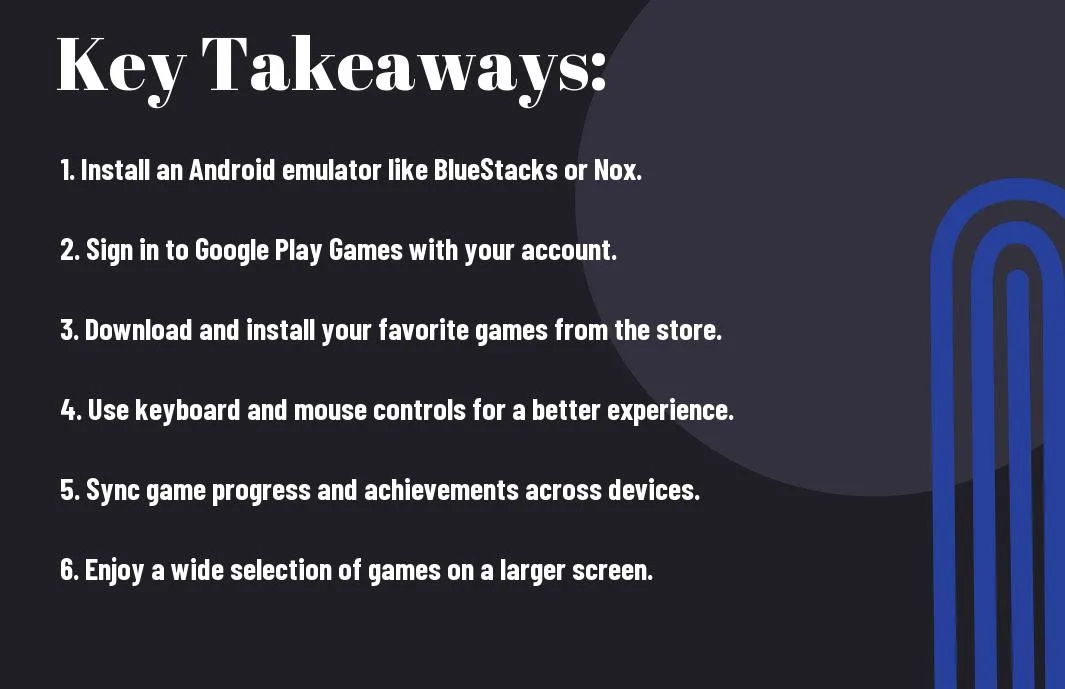
Conclusion
From above, you can see that playing Google Play games on your PC is not as complicated as it may seem. By using an emulator like BlueStacks, you can easily access and enjoy your favorite Android games right on your computer.
Additionally, you have learned how to set up your emulator, download games, and navigate the Google Play Store. With this complete guide, you now have the necessary knowledge and tools to enhance your gaming experience by playing Google Play games on your PC.

